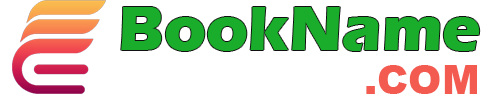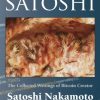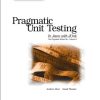(Ebook PDF) Practical Vim Edit Text at the Speed of Thought 2nd Edition by Drew Neil ISBN 9781680504101 168050410X full chapters
$50.00 Original price was: $50.00.$35.00Current price is: $35.00.
Practical Vim Edit Text at the Speed of Thought 2nd Edition Drew Neil Digital Instant Download
Author(s): Drew Neil
ISBN(s): 9781680501278, 1680501275
Edition: 2
File Details: PDF, 5.17 MB
Year: 2015
Language: english
(Ebook PDF) Practical Vim Edit Text at the Speed of Thought 2nd Edition by Drew Neil -Ebook PDF Instant Download/Delivery:9781680504101, 168050410X
Instant download Full Chapter of Practical Vim Edit Text at the Speed of Thought 2nd Edition after payment
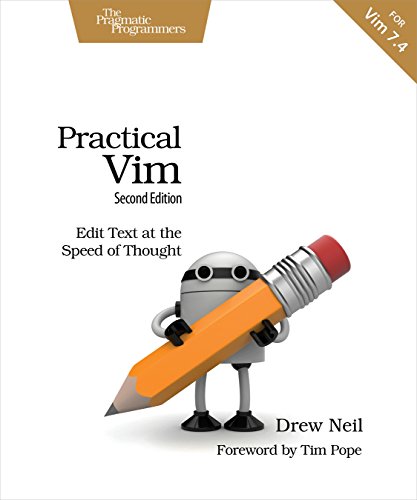
Product details:
ISBN 10:168050410X
ISBN 13:9781680504101
Author: Drew Neil
Vim is a fast and efficient text editor that will make you a faster and more efficient developer. It’s available on almost every OS, and if you master the techniques in this book, you’ll never need another text editor. In more than 120 Vim tips, you’ll quickly learn the editor’s core functionality and tackle your trickiest editing and writing tasks. This beloved bestseller has been revised and updated to Vim 7.4 and includes three brand-new tips and five fully revised tips. A highly configurable, cross-platform text editor, Vim is a serious tool for programmers, web developers, and sysadmins who want to raise their game. No other text editor comes close to Vim for speed and efficiency; it runs on almost every system imaginable and supports most coding and markup languages. Learn how to edit text the “Vim way”: complete a series of repetitive changes with The Dot Formula using one keystroke to strike the target, followed by one keystroke to execute the change. Automate complex tasks by recording your keystrokes as a macro. Discover the “very magic” switch that makes Vim’s regular expression syntax more like Perl’s. Build complex patterns by iterating on your search history. Search inside multiple files, then run Vim’s substitute command on the result set for a project-wide search and replace. All without installing a single plugin! Three new tips explain how to run multiple ex commands as a batch, autocomplete sequences of words, and operate on a complete search match. Practical Vim, Second Edition will show you new ways to work with Vim 7.4 more efficiently, whether you’re a beginner or an intermediate Vim user. All this, without having to touch the mouse. What You Need: Vim version 7.4
Table of Contents:
- 1. The Vim Way
- Tip 1. Meet the Dot Command
- Tip 2. Don’t Repeat Yourself
- Tip 3. Take One Step Back, Then Three Forward
- Tip 4. Act, Repeat, Reverse
- Tip 5. Find and Replace by Hand
- Tip 6. Meet the Dot Formula
- Part I. Modes
- 2. Normal Mode
- Tip 7. Pause with Your Brush Off the Page
- Tip 8. Chunk Your Undos
- Tip 9. Compose Repeatable Changes
- Tip 10. Use Counts to Do Simple Arithmetic
- Tip 11. Don’t Count If You Can Repeat
- Tip 12. Combine and Conquer
- 3. Insert Mode
- Tip 13. Make Corrections Instantly from Insert Mode
- Tip 14. Get Back to Normal Mode
- Tip 15. Paste from a Register Without Leaving Insert Mode
- Tip 16. Do Back-of-the-Envelope Calculations in Place
- Tip 17. Insert Unusual Characters by Character Code
- Tip 18. Insert Unusual Characters by Digraph
- Tip 19. Overwrite Existing Text with Replace Mode
- 4. Visual Mode
- Tip 20. Grok Visual Mode
- Tip 21. Define a Visual Selection
- Tip 22. Repeat Line-Wise Visual Commands
- Tip 23. Prefer Operators to Visual Commands Where Possible
- Tip 24. Edit Tabular Data with Visual-Block Mode
- Tip 25. Change Columns of Text
- Tip 26. Append After a Ragged Visual Block
- 5. Command-Line Mode
- Tip 27. Meet Vim’s Command Line
- Tip 28. Execute a Command on One or More Consecutive Lines
- Tip 29. Duplicate or Move Lines Using ‘:t’ and ‘:m’ Commands
- Tip 30. Run Normal Mode Commands Across a Range
- Tip 31. Repeat the Last Ex Command
- Tip 32. Tab-Complete Your Ex Commands
- Tip 33. Insert the Current Word at the Command Prompt
- Tip 34. Recall Commands from History
- Tip 35. Run Commands in the Shell
- Tip 36. Run Multiple Ex Commands as a Batch
- Part II. Files
- 6. Manage Multiple Files
- Tip 37. Track Open Files with the Buffer List
- Tip 38. Group Buffers into a Collection with the Argument List
- Tip 39. Manage Hidden Files
- Tip 40. Divide Your Workspace into Split Windows
- Tip 41. Organize Your Window Layouts with Tab Pages
- 7. Open Files and Save Them to Disk
- Tip 42. Open a File by Its Filepath Using ‘:edit’
- Tip 43. Open a File by Its Filename Using ‘:find’
- Tip 44. Explore the File System with netrw
- Tip 45. Save Files to Nonexistent Directories
- Tip 46. Save a File as the Super User
- Part III. Getting Around Faster
- 8. Navigate Inside Files with Motions
- Tip 47. Keep Your Fingers on the Home Row
- Tip 48. Distinguish Between Real Lines and Display Lines
- Tip 49. Move Word-Wise
- Tip 50. Find by Character
- Tip 51. Search to Navigate
- Tip 52. Trace Your Selection with Precision Text Objects
- Tip 53. Delete Around, or Change Inside
- Tip 54. Mark Your Place and Snap Back to It
- Tip 55. Jump Between Matching Parentheses
- 9. Navigate Between Files with Jumps
- Tip 56. Traverse the Jump List
- Tip 57. Traverse the Change List
- Tip 58. Jump to the Filename Under the Cursor
- Tip 59. Snap Between Files Using Global Marks
- Part IV. Registers
- 10. Copy and Paste
- Tip 60. Delete, Yank, and Put with Vim’s Unnamed Register
- Tip 61. Grok Vim’s Registers
- Tip 62. Replace a Visual Selection with a Register
- Tip 63. Paste from a Register
- Tip 64. Interact with the System Clipboard
- 11. Macros
- Tip 65. Record and Execute a Macro
- Tip 66. Normalize, Strike, Abort
- Tip 67. Play Back with a Count
- Tip 68. Repeat a Change on Contiguous Lines
- Tip 69. Append Commands to a Macro
- Tip 70. Act Upon a Collection of Files
- Tip 71. Evaluate an Iterator to Number Items in a List
- Tip 72. Edit the Contents of a Macro
- Part V. Patterns
- 12. Matching Patterns and Literals
- Tip 73. Tune the Case Sensitivity of Search Patterns
- Tip 74. Use the v Pattern Switch for Regex Searches
- Tip 75. Use the V Literal Switch for Verbatim Searches
- Tip 76. Use Parentheses to Capture Submatches
- Tip 77. Stake the Boundaries of a Word
- Tip 78. Stake the Boundaries of a Match
- Tip 79. Escape Problem Characters
- 13. Search
- Tip 80. Meet the Search Command
- Tip 81. Highlight Search Matches
- Tip 82. Preview the First Match Before Execution
- Tip 83. Offset the Cursor to the End of a Search Match
- Tip 84. Operate on a Complete Search Match
- Tip 85. Create Complex Patterns by Iterating upon Search History
- Tip 86. Count the Matches for the Current Pattern
- Tip 87. Search for the Current Visual Selection
- 14. Substitution
- Tip 88. Meet the Substitute Command
- Tip 89. Find and Replace Every Match in a File
- Tip 90. Eyeball Each Substitution
- Tip 91. Reuse the Last Search Pattern
- Tip 92. Replace with the Contents of a Register
- Tip 93. Repeat the Previous Substitute Command
- Tip 94. Rearrange CSV Fields Using Submatches
- Tip 95. Perform Arithmetic on the Replacement
- Tip 96. Swap Two or More Words
- Tip 97. Find and Replace Across Multiple Files
- 15. Global Commands
- Tip 98. Meet the Global Command
- Tip 99. Delete Lines Containing a Pattern
- Tip 100. Collect TODO Items in a Register
- Tip 101. Alphabetize the Properties of Each Rule in a CSS File
- Part VI. Tools
- 16. Index and Navigate Source Code with ctags
- Tip 102. Meet ctags
- Tip 103. Configure Vim to Work with ctags
- Tip 104. Navigate Keyword Definitions with Vim’s Tag Navigation Commands
- 17. Compile Code and Navigate Errors with the Quickfix List
- Tip 105. Compile Code Without Leaving Vim
- Tip 106. Browse the Quickfix List
- Tip 107. Recall Results from a Previous Quickfix List
- Tip 108. Customize the External Compiler
- 18. Search Project-Wide with grep, vimgrep, and Others
- Tip 109. Call grep Without Leaving Vim
- Tip 110. Customize the grep Program
- Tip 111. Grep with Vim’s Internal Search Engine
- 19. Dial X for Autocompletion
- Tip 112. Meet Vim’s Keyword Autocompletion
- Tip 113. Work with the Autocomplete Pop-Up Menu
- Tip 114. Understand the Source of Keywords
- Tip 115. Autocomplete Words from the Dictionary
- Tip 116. Autocomplete Entire Lines
- Tip 117. Autocomplete Sequences of Words
- Tip 118. Autocomplete Filenames
- Tip 119. Autocomplete with Context Awareness
- 20. Find and Fix Typos with Vim’s Spell Checker
- Tip 120. Spell Check Your Work
- Tip 121. Use Alternate Spelling Dictionaries
- Tip 122. Add Words to the Spell File
- Tip 123. Fix Spelling Errors from Insert Mode
- 21. Now What?
- Keep Practicing!
- Make Vim Your Own
- Know the Saw, Then Sharpen It
- A1. Customize Vim to Suit Your Preferences
- Change Vim’s Settings on the Fly
- Save Your Configuration in a vimrc File
- Apply Customizations to Certain Types of Files
People also search:
practical vim 2nd edition pdf
practical vim second edition pdf
practical vim pdf
practical vim book
practical vim pdf github
Tags:
Drew Neil,Practical Vim,Speed,Thought,Edit Text